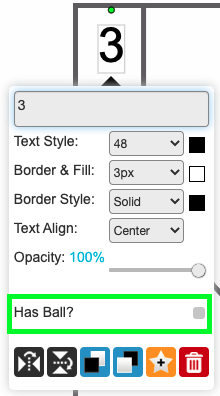Search by Keyword
Navigating the Diagram Tool
This tutorial will provide a walkthrough of the following additional features available in Just Play’s Diagram Tool:
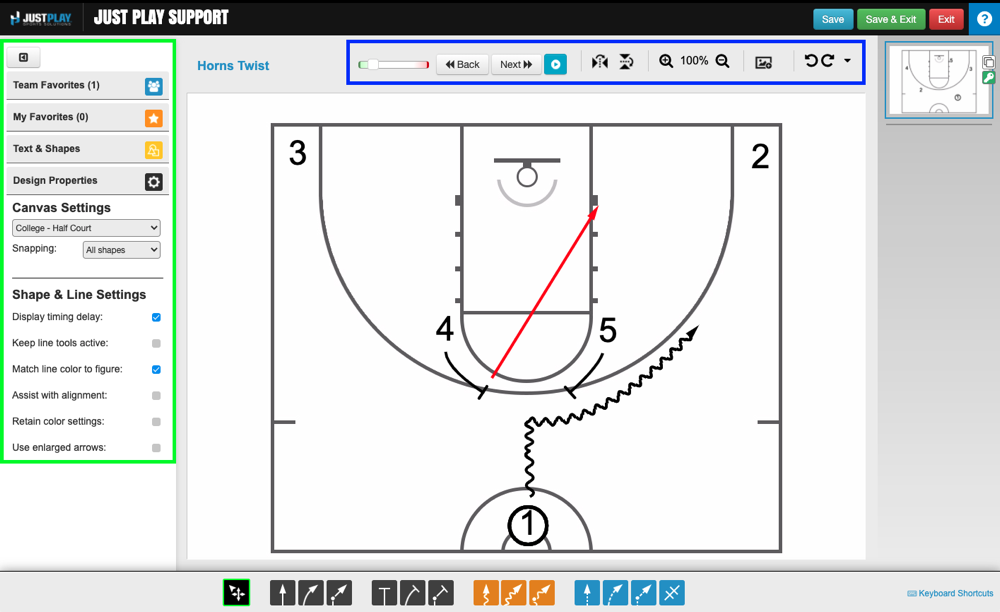
From the Top Menu Right (Blue Box)

- Animation Speed Bar: This allows you to speed up or slow down the animation timing to see for yourself how the timing will appear. Left = Faster, Right = Slower.
- Back/Next: This allows you to build the next frame of the play and activates the animation.
- Preview Animation
- Flip Horizontal / Vertical
- Zoom In/Out on the court
- Upload Image
- Undo/Redo
From the Left Menu Down (Green Box)
Favorites: Team, My Favorites are great ways to templatize sets or actions that you will commonly use.
- Team Favorites are shared amongst all users within your staff.
- My Favorites are specific to only your user to make your life easier.
Canvas Elements: Drag and Drop Shapes and Text that you might need to add to your diagram
- Note: if you’re needing more players and you use the “A” element you might double check to make sure the text size works for your needs.
Design Properties: Change court settings, Users Settings, Colors, Styles and More.
- By clicking on the court you will deselect any shapes/text. This will allow you to change the background
Additional Recommended Settings:
- Snapping: All Shapes
- Display Delay Timing: OFF
- Leaving this on will just display a small 1-5 number next each player that you have selected to add a timing delay
- Keep Line Tools Active: OFF
- Leaving this on will allow you to continue to use the same line tools without reselecting the line, but will not allow you to adjust a line until you have deselected your line using the ESC key or using the deselect line tool.
- Match Shape/Line Color: ON
- Leaving this on will automatically match the color of lines to their shape (“or player”)
- Assist with Alignment: ON
- Leaving this on will help align/adjust players in reference to each other.
How to Change Player with the Ball
- Double click on the player you wish to have the ball, check: Has Ball