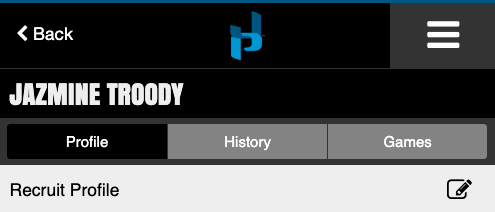Search by Keyword
Complete Search Guide for the App
This will serve as your complete guide to searching and sorting within an event using the Just Play Recruiting Coordinator app.
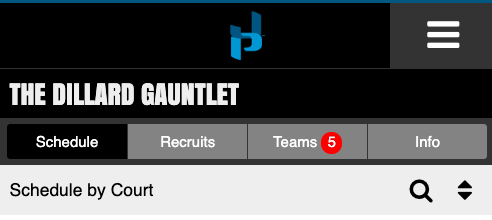
Using the Magnifying Glass To Filter/Search
Please Note: the Sort that you have selected will still be reflected regardless of what SEARCH you select. In the above example the court is sorted by Court. You can see this because it says, “Schedule by Court”
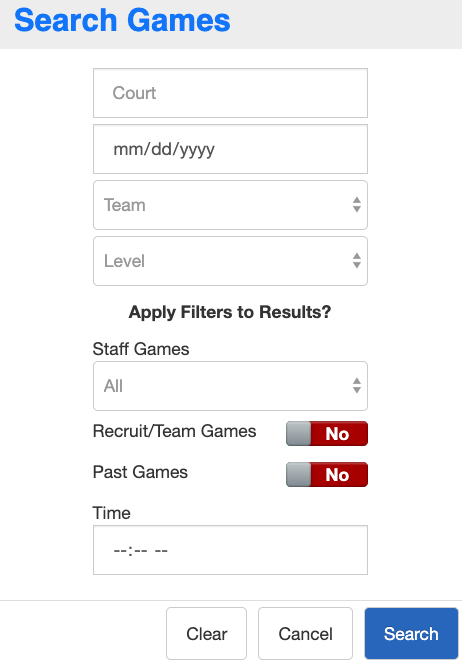
- Specific Courts: Games on a specific court (Ex: All Court 3 games).
- Specific Days: Display 1 full day schedule (Ex: All Games for 07/11/2018).
- Specific Team: Display Schedule for any team at the event (“Team Takeover 17U”).
- Specific Division: Display Schedule for any division at the event (“17U”).
- Find Previous Games: Any old games that happened at the event.
- Staff Member Games: Any/all individual staff members games.
- Time Slot Games: Find any/all games either in progress or that start at a certain time.
Using the Up/Down Arrow To Sort Games How You Wish to See Them
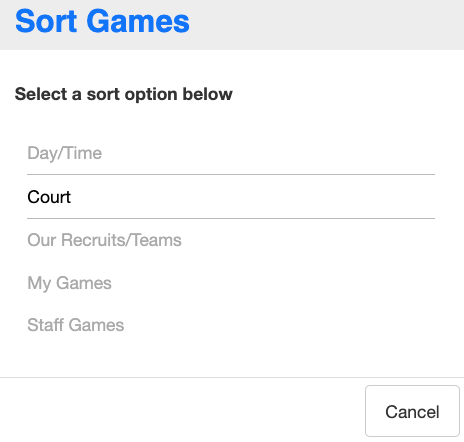
- Day/Time Entire: schedule by Date/Time (previously played games are not turned on by default).
- Court: All Court 1 Games, then all 2,3,4…
- Our Recruits/Teams: All Recruits or Teams that you are following for the tournament.
- My Games: Any game that I have been assigned.
- Staff Games: All games that any staff member has been assigned.
Other Convenient Search Options:
Searching or Adding Recruits to the Event: Within the Event, you will now see a Recruits Tab. This will allow you to see all Recruits that are at the event, edit their profiles (including changing teams) and even add new Recruits
Navigate to the Event Dashboard
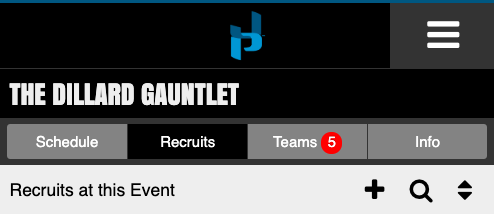
Quickly Accessing Recruits Future Games via Their Profile: If you are within a Recruits Profile and wish to see future games for that recruit, you simply need to select the GAMES tab on the Recruit Profile. This will display all future games (you can turn on past games like above) so that you may be able to assign various coaches to those games.