Search by Keyword
Playbook Settings Overview
Your Playbook Settings page gives you many options to customize the organization of system, along with the ability to turn certain features on or off in your Team App. Everything in this article can be accessed from the Settings menu in your side navigation.
Unit Settings (Offense, Defense, Special Teams)
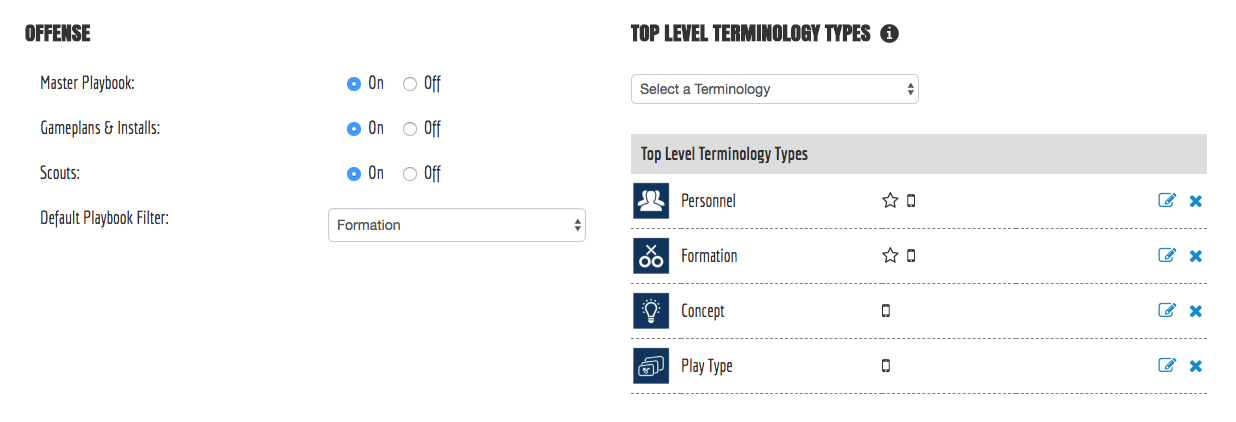
- Master Playbook: Turn your playbook on/off in the Team App. This is useful, especially at the beginning of a new season, if you don’t want your players to see your entire playbook, and instead want to only give them access to particular Gameplans and Installs.
- Gameplans/Installs: Turn this section on/off in the Team App for this particular unit.
- Scouts: Turn this section on/off in the Team App for this particular unit.
- Default Playbook Filter: The selected term type here will be the default sort of your playbook in both your coach’s admin as well as in your Team App.
- Top Level Terminology: The terms added here will be considered your Top Level Terms, shown in your side navigation, Team App, and as default fields for new plays. Learn more about Terminology.
Other Settings
In the Other Settings section at the bottom of this page, you can turn various team and player analytics tracking on/off. To learn more about this feature, visit our article on how to Turn Player Analytics On/Off.
App Styles
Another section in your Settings (outside of the Playbook Settings) is a page called App Style, which is found in your side navigation. This page gives you the ability to customize your Just Play system for your team.
- Team Display: Change how your team’s name is displayed on your account.
- Team Logo: Add your team logo to be displayed in your Admin and Team App.
- Team Color: Choose your team’s primary color to change the color of your navigation and Team App background.
- Background: Upload a custom image to be used as the background in your Team App.
