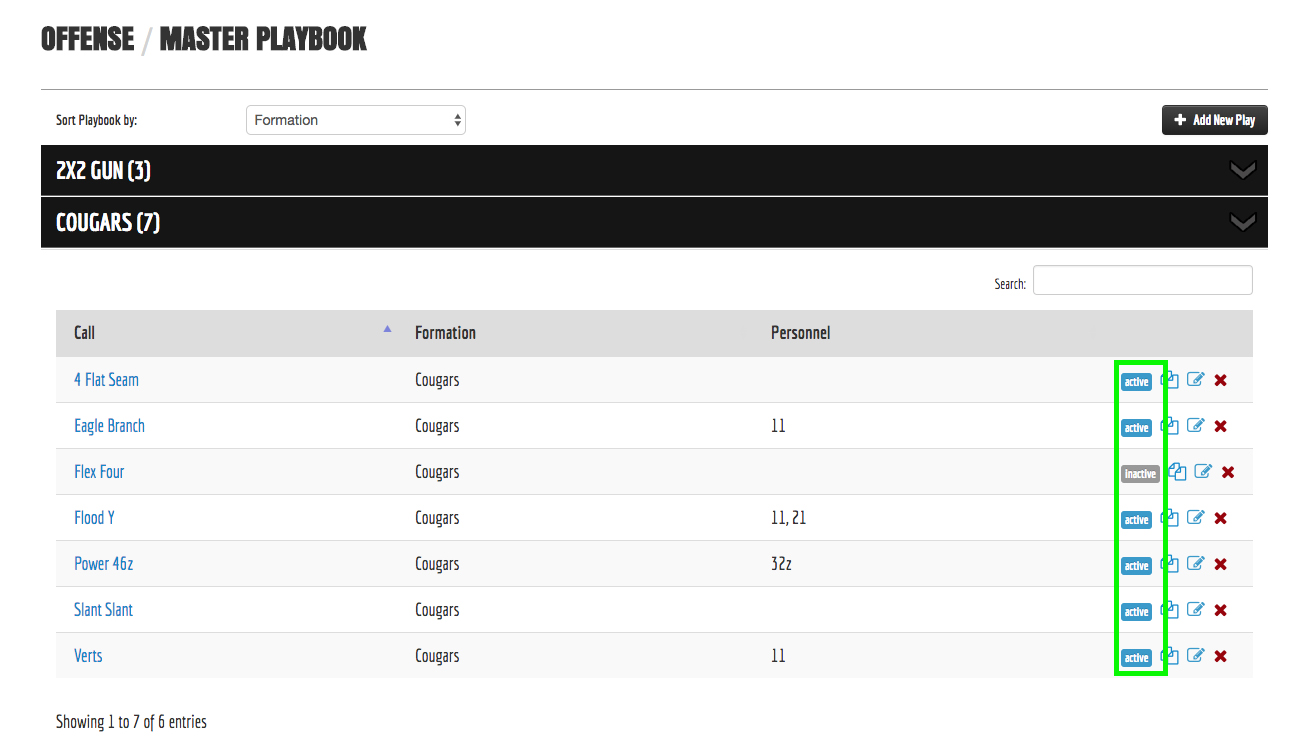Search by Keyword
Assigning Content and Controlling Access
As a coach, you have numerous ways to control your players’ access to content in your system. This article will discuss numerous ways to hide and show information, as well as tailor specific content to specific individuals or groups.
Hide Entire Sections in the Team App
Sometimes it might be necessary to hide entire sections in the Team App. For example, at the beginning of the season, you might not want to overwhelm your offense with the entire playbook. Instead, you might build out installs to teach them your system incrementally.
Just Play allows you to turn off your Playbook, Gameplans/Installs, and Scout sections within each unit. When one of these sections is set to “Off” in your Playbook Settings, players will not have access to any content within it in the Team App.
To learn more about turning entire offense, defense, or special teams sections on and off in your Team App, visit our Playbook Settings Overview.
Assigning Content
Aside from your Master Playbook and Terminology, most content in your Just Play system must be assigned to players before they will be able to view it in the Team App. This includes Gameplans and Installs, Scouts, Quizzes, and Video Playlists.
You can assign content to groups and individual players using the modal shown below, which appears throughout your Just Play system.
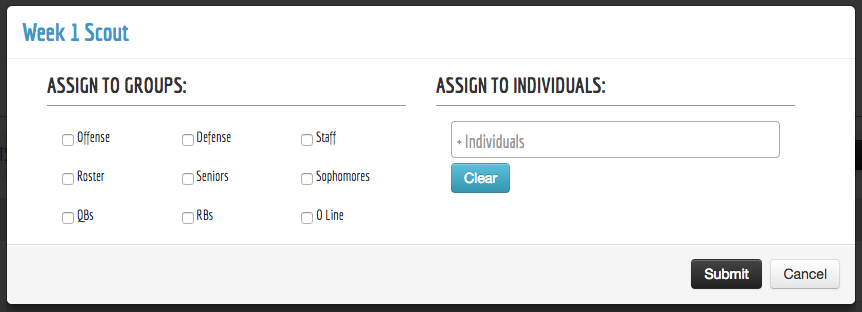
You will see these options when you first create a new item such as an Install or a Quiz. You can also access it at any time to add and modify assignments from the Assigned to… button in the top right corner of most pages.

Note: the buttons surrounding the Assigned to… button may be different depending on the type of item you are working on.
Making Content Active/Inactive
Another tool at your disposal to control access is the ability to make content Active and Inactive. This can be done for content that is also assigned, such as Gameplans and Installs, Scouts, and Quizzes. You can also make individual plays, terms, and videos inactive so they do not show in your Master Playbook.
To make a Gameplan/Install, Scout, Quiz, or Video Playlist inactive, find the status button in the header of the page (shown in green below.) Any piece of content marked “inactive” will not show in the Team App.
Note: In some areas of your system, you’ll notice that when you first create content it has a status of “Pending”. Any content marked “Pending” is not seen by your players until you make it “Active”.

To make a play or term inactive, find the play in your Playbook or Terminology table. Click on the Active/Inactive icons (shown in green below) to change the status. Any individual piece of content marked “inactive” will not show in the Team App.